วิธีตั้ง MS Outlook 2007 ให้ใช้กับ Hotmail
1.เปิด Outlook 2007 ขึ้นมา ไปที่เมนู Tool > Options ที่หน้าต่าง Options ให้คลิกที่แท็บ Mail Setup แล้วคลิกปุ่ม E-mail Accounts…
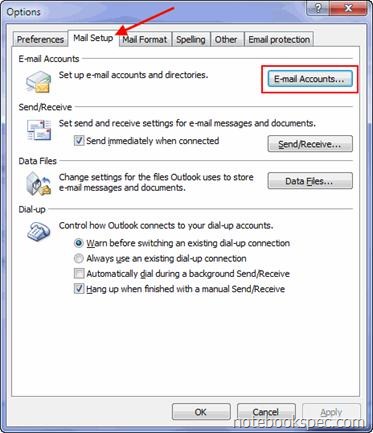
2.หน้าต่าง E-mail Accounts จะเปิดออกมาโดยแสดงผลที่แท็บ E-mail ให้คลิกที่ New…
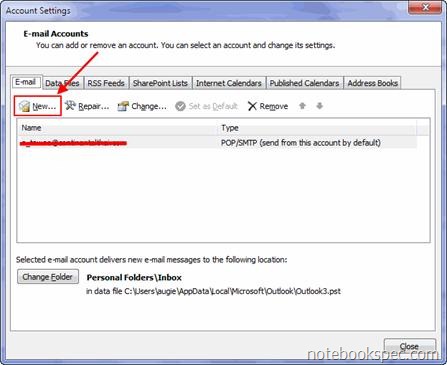
3.ที่หน้าต่าง Choose E-mail Service เลือก Microsoft Exchange,POP3,IMAP,or HTTP แล้วคลิกปุ่ม Next >
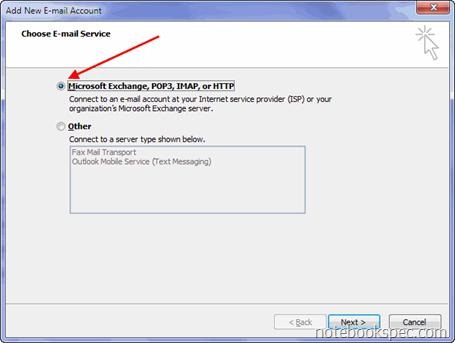
4.ที่หน้าต่าง Auto Account Setup ให้คลิกเลือก Manually configure server settings or additional server types คลิกปุ่ม Next>
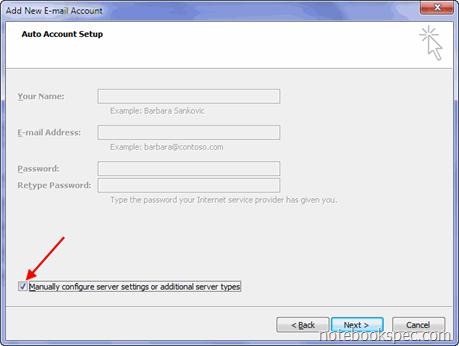
5.ที่หน้าต่าง Choose E-mail Service ให้คลิกเลือก Internet E-mail คลิกปุ่ม Next>
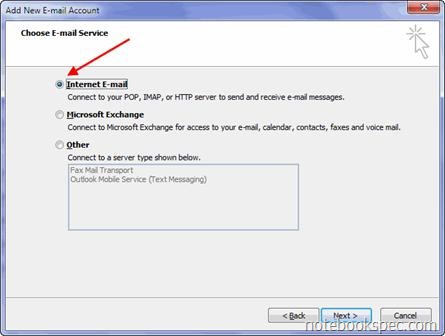
6. ที่หน้าต่าง Internet E-mail Settings ให้ตั้งค่าตามนี้
- Your Name : ใส่ชื่อของคุณ
- E-mail Address: ใส่ E-mail Hotmail ของคุณ
- Account Type: ให้เลือกเป็น POP3
- Incoming mail server: ให้ใส่คำว่า pop3.live.com
- Outgoing mail server (SMTP): ค่านี้คุณต้องกรอกรายละเอียดของ ISP อินเตอร์เน็ตที่คุณใช้อยู่ โดยผมรวบรวมมาให้เป็นแนวทางตามนี้
A-Net : mail.a-net.net.th
Asia Access : bkk1.asiaaccess.net.th
Asia Infonet : classic.asianet.co.th
CS Loxinfo : mail.cscoms.com
Data Line Thai : mail.linethai.co.th
FarEast Internet : mail.fareast.net.th
Idea Net : mail.idn.co.th
Infonews : smtp.infonews.co.th
Internet Thailand : mozart.inet.co.th
KSC : ksc.th.com
Loxinfo : mail.loxinfo.co.th
Samart : smtp.samart.co.th
Siam-It Online : mail.siamit.co.th
TOT : smtp-adsl.totonline.net
True : mail.truemail.co.th
World Net : mail.wnet.net.th
ค่า SMTP ที่กล่าวมานี้อาจมีการเปลี่ยนแปลงได้โดย ISP หากค่าที่ผมให้ข้างต้นนี้ไม่สามารถใช้งานได้คุณต้องติดต่อ ISP ที่ใช้บริการอยู่โดยตรงเพื่อสอบถามค่า SMTP l
- User Name: ใส่ E-mail ของคุณ
- Password : ใส่ Password ของ E-mail ของคุณ
เมื่อใส่ข้อมูลครบแล้ว ให้คลิกปุ่ม More Settings…
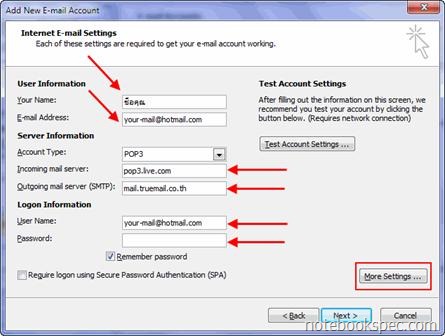
7. จะมาที่หน้าต่างย่อยของ Internet E-mail Settings ให้มาที่แท็บ Advanced เพื่อตั้งค่าอีกเล็กน้อยตามนี้…
- Incoming server (POP3) : ใส่ค่า 995
- คลิกทำเครื่องหมายถูกที่ This server requires an encrypted connection (SSL)
- Outgoing server (SMTP): ใส่ค่า 25
- คลิกทำเครื่องหมายถูกที่ Leave a copy of messages on the server
คลิกปุ่ม OK
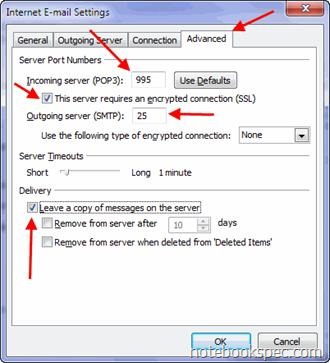
8.จะกลับมาที่หน้าต่าง Internet E-mail Settings หน้าเดิม มาทดลอบกันว่าตามที่คุณตั้งค่ามานั้นถูกต้องหรือไม่ โดยให้คลิกที่ปุ่ม Test Account Settings… (คอมฯ ต้องออนไลน์อินเตอร์เน็ตด้วยนะครับ)
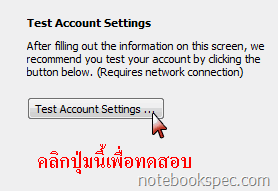
9. หากไม่มีอะไรผิดผลาด ผลการทดสอบจะได้ตามภาพครับ แสดงว่าคุณสามารถใช้บริการ E-mail ของ Hotmail ผ่านทาง Outlook 2007 ได้แล้ว
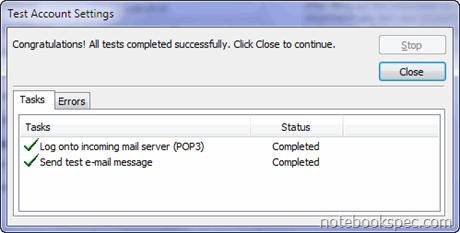
10.คลิกปุ่ม Close ที่หน้าต่างทดสอบ แล้วคลิกปุ่ม Next> ที่หน้าต่าง Internet E-mail Settings หน้าเดิม จะมาที่หน้าต่างนี้ คลิกปุ่ม Finish อันเป็นจบขั้นตอนการตั้งค่ารับ E-mail ของ Hotmail ด้วย Outlook 2007
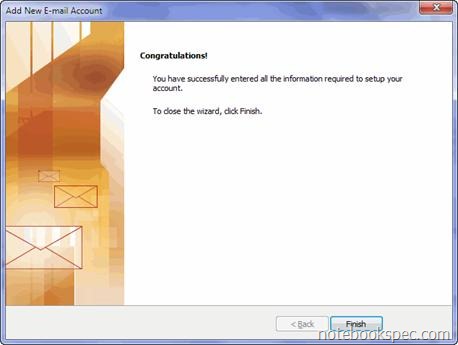
ปล.“ถ้าเป็น account ของ yahoo.com ต้อง เสียค่าบริการเพิ่มถึงสามารถใข้งานได้ ซึ่งมี Package ที่ราคาต่ำสุดอยู่ที่ 1800 บาท ต่อปี”
ที่มา notebookspec.com By : augie
Subscribe to:
Post Comments (Atom)
Modem (Adsl)
Smarter Mail
- คู่มือ Plesk Panel 9.2
- คู่มือ Smarter Mail
- วิธีการเพิ่ม Address BooK ใน Smarter Mail
- การตั้งค่า spam filtering เบื้องต้น
- Filter mail to folder (สามารถตั้งค่ากรอง spam ได้)
- Reminder มันคืออะไร ทำไมไม่เข้า Inbox ว่ะ
- การ setting ค่า encoding เพื่อส่ง mail เป็นภาษาไทยได้(set เป็น utf-8)
- เปิด mail หน้าใหญ่ๆ
0 ความคิดเห็น:
Post a Comment