วิธีตั้ง MS Outlook 2007 ให้ใช้กับ Hotmail
1.เปิด Outlook 2007 ขึ้นมา ไปที่เมนู Tool > Options ที่หน้าต่าง Options ให้คลิกที่แท็บ Mail Setup แล้วคลิกปุ่ม E-mail Accounts…
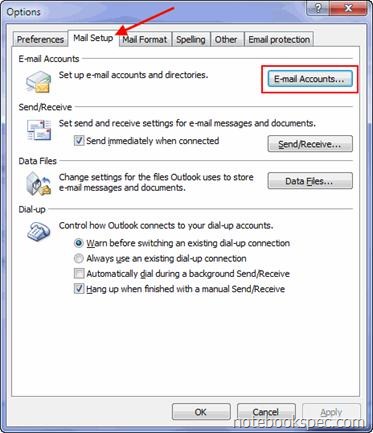
2.หน้าต่าง E-mail Accounts จะเปิดออกมาโดยแสดงผลที่แท็บ E-mail ให้คลิกที่ New…
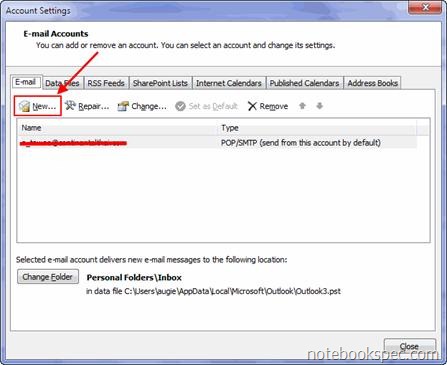
3.ที่หน้าต่าง Choose E-mail Service เลือก Microsoft Exchange,POP3,IMAP,or HTTP แล้วคลิกปุ่ม Next >
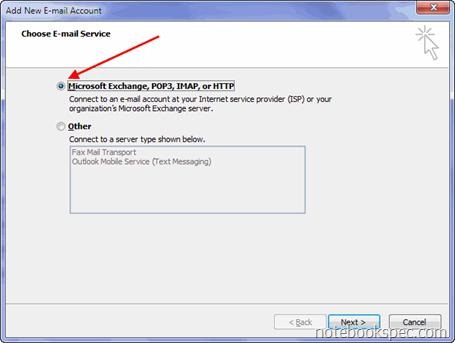
4.ที่หน้าต่าง Auto Account Setup ให้คลิกเลือก Manually configure server settings or additional server types คลิกปุ่ม Next>
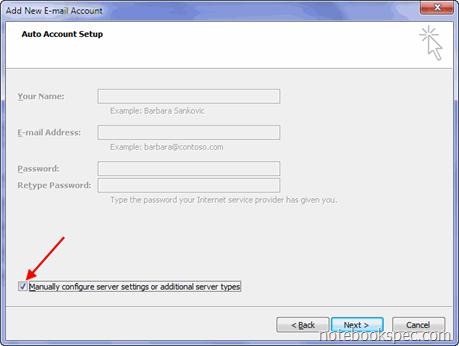
5.ที่หน้าต่าง Choose E-mail Service ให้คลิกเลือก Internet E-mail คลิกปุ่ม Next>
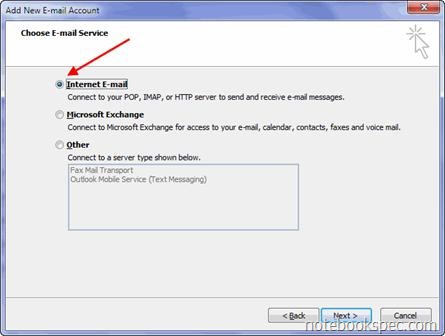
6. ที่หน้าต่าง Internet E-mail Settings ให้ตั้งค่าตามนี้
- Your Name : ใส่ชื่อของคุณ
- E-mail Address: ใส่ E-mail Hotmail ของคุณ
- Account Type: ให้เลือกเป็น POP3
- Incoming mail server: ให้ใส่คำว่า pop3.live.com
- Outgoing mail server (SMTP): ค่านี้คุณต้องกรอกรายละเอียดของ ISP อินเตอร์เน็ตที่คุณใช้อยู่ โดยผมรวบรวมมาให้เป็นแนวทางตามนี้
A-Net : mail.a-net.net.th
Asia Access : bkk1.asiaaccess.net.th
Asia Infonet : classic.asianet.co.th
CS Loxinfo : mail.cscoms.com
Data Line Thai : mail.linethai.co.th
FarEast Internet : mail.fareast.net.th
Idea Net : mail.idn.co.th
Infonews : smtp.infonews.co.th
Internet Thailand : mozart.inet.co.th
KSC : ksc.th.com
Loxinfo : mail.loxinfo.co.th
Samart : smtp.samart.co.th
Siam-It Online : mail.siamit.co.th
TOT : smtp-adsl.totonline.net
True : mail.truemail.co.th
World Net : mail.wnet.net.th
ค่า SMTP ที่กล่าวมานี้อาจมีการเปลี่ยนแปลงได้โดย ISP หากค่าที่ผมให้ข้างต้นนี้ไม่สามารถใช้งานได้คุณต้องติดต่อ ISP ที่ใช้บริการอยู่โดยตรงเพื่อสอบถามค่า SMTP l
- User Name: ใส่ E-mail ของคุณ
- Password : ใส่ Password ของ E-mail ของคุณ
เมื่อใส่ข้อมูลครบแล้ว ให้คลิกปุ่ม More Settings…
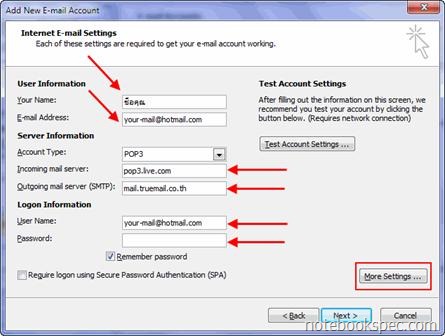
7. จะมาที่หน้าต่างย่อยของ Internet E-mail Settings ให้มาที่แท็บ Advanced เพื่อตั้งค่าอีกเล็กน้อยตามนี้…
- Incoming server (POP3) : ใส่ค่า 995
- คลิกทำเครื่องหมายถูกที่ This server requires an encrypted connection (SSL)
- Outgoing server (SMTP): ใส่ค่า 25
- คลิกทำเครื่องหมายถูกที่ Leave a copy of messages on the server
คลิกปุ่ม OK
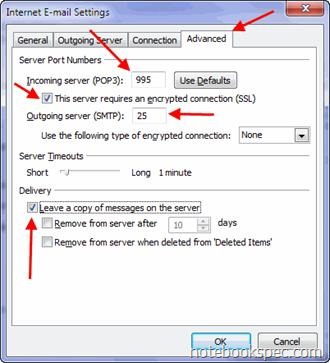
8.จะกลับมาที่หน้าต่าง Internet E-mail Settings หน้าเดิม มาทดลอบกันว่าตามที่คุณตั้งค่ามานั้นถูกต้องหรือไม่ โดยให้คลิกที่ปุ่ม Test Account Settings… (คอมฯ ต้องออนไลน์อินเตอร์เน็ตด้วยนะครับ)
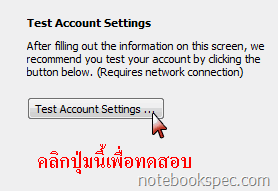
9. หากไม่มีอะไรผิดผลาด ผลการทดสอบจะได้ตามภาพครับ แสดงว่าคุณสามารถใช้บริการ E-mail ของ Hotmail ผ่านทาง Outlook 2007 ได้แล้ว
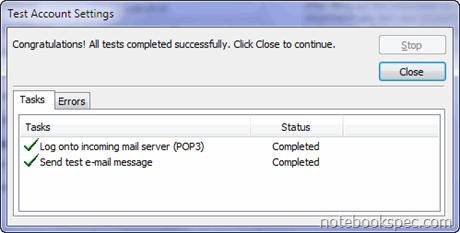
10.คลิกปุ่ม Close ที่หน้าต่างทดสอบ แล้วคลิกปุ่ม Next> ที่หน้าต่าง Internet E-mail Settings หน้าเดิม จะมาที่หน้าต่างนี้ คลิกปุ่ม Finish อันเป็นจบขั้นตอนการตั้งค่ารับ E-mail ของ Hotmail ด้วย Outlook 2007
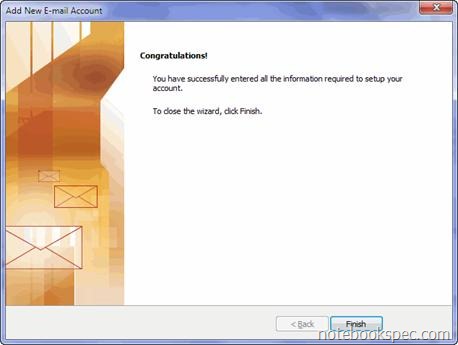
ปล.“ถ้าเป็น account ของ yahoo.com ต้อง เสียค่าบริการเพิ่มถึงสามารถใข้งานได้ ซึ่งมี Package ที่ราคาต่ำสุดอยู่ที่ 1800 บาท ต่อปี”
ที่มา notebookspec.com By : augie
วิธีตั้งค่า Setup email บน iPhone
1.เข้าเมนู Setting
2.เข้า Mail, Contacts, Calenders
3.เลือก Other
4. เลือก Add Mail Account
5. กรอกข้อมูลใครบถ้วน
-Name ชื่อที่คุณต้องการให้ผู้รับเห็น
-Address ใส่ E-mail คุณลงไป
-Password รหัสผ่านของคุณ
-Desription ใส่หรือไม่ใส่ก็ได้ หากไม่ใส่ระบบจะกรอก E-mail Address ของคุณ โดยอัตโนมัติ
จากนั้นกด Save
6.ที่ Incoming Mail Server
-Host name เป็นค่า mail ขารับ ซึ่งสอบถามได้จากผู้ให้บริการ
-User Name E-mail Address ของคุณ
-Password รหัสผ่านของคุณ
กรอกเสร็จกดปุ่ม Save
7.ที่ Outgoing Mail Server
-Host name เป็นค่า mail ขาส่ง ซึ่งสอบถามได้จากผู้ให้บริการของคุณอีกเช่นกัน
-User Name E-mail Address ของคุณ
-Password รหัสผ่านของคุณ
กรอกเสร็จกดปุ่ม Save
8.แนะนำให้ตั้งค่าเป็น IMAP จะได้ไม่ระกวนการใช้งานบน Outlook
ภาพประกอบครับ

1.เข้าเมนู Setting

2.เข้า Mail, Contacts, Calenders

3.เลือก Other

4. เลือก Add Mail Account

5. กรอกข้อมูลใครบถ้วน
-Name ชื่อที่คุณต้องการให้ผู้รับเห็น
-Address ใส่ E-mail คุณลงไป
-Password รหัสผ่านของคุณ
-Desription ใส่หรือไม่ใส่ก็ได้ หากไม่ใส่ระบบจะกรอก E-mail Address ของคุณ โดยอัตโนมัติ
จากนั้นกด Save

6.ที่ Incoming Mail Server
-Host name เป็นค่า mail ขารับ ซึ่งสอบถามได้จากผู้ให้บริการ
-User Name E-mail Address ของคุณ
-Password รหัสผ่านของคุณ
กรอกเสร็จกดปุ่ม Save

7.ที่ Outgoing Mail Server
-Host name เป็นค่า mail ขาส่ง ซึ่งสอบถามได้จากผู้ให้บริการของคุณอีกเช่นกัน
-User Name E-mail Address ของคุณ
-Password รหัสผ่านของคุณ
กรอกเสร็จกดปุ่ม Save

8.แนะนำให้ตั้งค่าเป็น IMAP จะได้ไม่ระกวนการใช้งานบน Outlook
ติดตั้งเส็ดแล้วครับซึ่งหากต้องการใช้งานดูขั้นตอนด้านล่างครับ

1.ไปที่ Mail

2.เลือก Inbox

3.เลือก Mail ท่ต้องการอ่านจะขึ้นตามภาพ
1.เข้าเมนู Setting
2.เข้า Mail, Contacts, Calenders
3.เลือก Other
4. เลือก Add Mail Account
5. กรอกข้อมูลใครบถ้วน
-Name ชื่อที่คุณต้องการให้ผู้รับเห็น
-Address ใส่ E-mail คุณลงไป
-Password รหัสผ่านของคุณ
-Desription ใส่หรือไม่ใส่ก็ได้ หากไม่ใส่ระบบจะกรอก E-mail Address ของคุณ โดยอัตโนมัติ
จากนั้นกด Save
6.ที่ Incoming Mail Server
-Host name เป็นค่า mail ขารับ ซึ่งสอบถามได้จากผู้ให้บริการ
-User Name E-mail Address ของคุณ
-Password รหัสผ่านของคุณ
กรอกเสร็จกดปุ่ม Save
7.ที่ Outgoing Mail Server
-Host name เป็นค่า mail ขาส่ง ซึ่งสอบถามได้จากผู้ให้บริการของคุณอีกเช่นกัน
-User Name E-mail Address ของคุณ
-Password รหัสผ่านของคุณ
กรอกเสร็จกดปุ่ม Save
8.แนะนำให้ตั้งค่าเป็น IMAP จะได้ไม่ระกวนการใช้งานบน Outlook
ภาพประกอบครับ

1.เข้าเมนู Setting

2.เข้า Mail, Contacts, Calenders

3.เลือก Other

4. เลือก Add Mail Account

5. กรอกข้อมูลใครบถ้วน
-Name ชื่อที่คุณต้องการให้ผู้รับเห็น
-Address ใส่ E-mail คุณลงไป
-Password รหัสผ่านของคุณ
-Desription ใส่หรือไม่ใส่ก็ได้ หากไม่ใส่ระบบจะกรอก E-mail Address ของคุณ โดยอัตโนมัติ
จากนั้นกด Save

6.ที่ Incoming Mail Server
-Host name เป็นค่า mail ขารับ ซึ่งสอบถามได้จากผู้ให้บริการ
-User Name E-mail Address ของคุณ
-Password รหัสผ่านของคุณ
กรอกเสร็จกดปุ่ม Save

7.ที่ Outgoing Mail Server
-Host name เป็นค่า mail ขาส่ง ซึ่งสอบถามได้จากผู้ให้บริการของคุณอีกเช่นกัน
-User Name E-mail Address ของคุณ
-Password รหัสผ่านของคุณ
กรอกเสร็จกดปุ่ม Save

8.แนะนำให้ตั้งค่าเป็น IMAP จะได้ไม่ระกวนการใช้งานบน Outlook
ติดตั้งเส็ดแล้วครับซึ่งหากต้องการใช้งานดูขั้นตอนด้านล่างครับ

1.ไปที่ Mail

2.เลือก Inbox

3.เลือก Mail ท่ต้องการอ่านจะขึ้นตามภาพ
Setup Microsoft Outlook 2007
1.Tools > Account Setting
2.ที่ tab E-mail เลือก New
3.เมื่อกด new แล้ว จะมีหน้าต่างขึ้นมาให้เลือก Microsoft Exchange,POP3,IMAP,HTTP แล้วกด Next
4.กรอกข้อมูลให้ครบ จากนั้นที่ด้านล่างให้ติกถูกที่ Manually configure server settings or additional server types แล้วกด Next
5.เลือก Internet E-mail แล้วกด Next
6.ที่หน้านี้กรอกข้อมูลให้เรียบร้อยจากนั้นกด Next
7.เรียบร้อยแล้วครับ Finish เลย
ภาพประกอบ

1.Tools > Account Setting
1.Tools > Account Setting
2.ที่ tab E-mail เลือก New
3.เมื่อกด new แล้ว จะมีหน้าต่างขึ้นมาให้เลือก Microsoft Exchange,POP3,IMAP,HTTP แล้วกด Next
4.กรอกข้อมูลให้ครบ จากนั้นที่ด้านล่างให้ติกถูกที่ Manually configure server settings or additional server types แล้วกด Next
5.เลือก Internet E-mail แล้วกด Next
6.ที่หน้านี้กรอกข้อมูลให้เรียบร้อยจากนั้นกด Next
7.เรียบร้อยแล้วครับ Finish เลย
ภาพประกอบ

1.Tools > Account Setting
2.ที่ tab E-mail เลือก New
3.เมื่อกด new แล้ว จะมีหน้าต่างขึ้นมาให้เลือก Microsoft Exchange,POP3,IMAP,HTTP แล้วกด Next
4.กรอกข้อมูลให้ครบ จากนั้นที่ด้านล่างให้ติกถูกที่ Manually configure server settings or additional server types แล้วกด Next
5.เลือก Internet E-mail แล้วกด Next
6.ที่หน้านี้กรอกข้อมูลให้เรียบร้อยจากนั้นกด Next
7.เรียบร้อยแล้วครับ Finish เลย
การตรวจสอบการใช้พื้นที่ Mail per Account ใน Plesk 9.2
1.แถบ Main Menu ซ้ายมือ เลือก Domains
2.เลือกโด เมนที่ต้องการตรวจสอบการใช้พื้นที่ Mail
3.ตรงหัว ข้อหมวด Statics กดแล้วจะมี Drop Down ลงมา เลือก Summary Report
4.หน้า Summary Report เลือก Full Report แล้วเลือน ลงมาด้านล่าง ที่หัวข้อ Mail Accounts
5.ข้อมูลทั้งหมดจะได้ประมาณนี้ครับ
ขั้นตอน ตามภาพครับ

1.แถบ Main Menu ซ้ายมือ เลือก Domains

2.เลือกโด เมนที่ต้องการตรวจสอบการใช้พื้นที่ Mail

3.ตรงหัว ข้อหมวด Statics กดแล้วจะมี Drop Down ลงมา เลือก Summary Report

4.หน้า Summary Report เลือก Full Report แล้วเลือน ลงมาด้านล่าง ที่หัวข้อ Mail Accounts


5.ข้อมูลทั้งหมดจะได้ประมาณนี้ครับ
1.แถบ Main Menu ซ้ายมือ เลือก Domains
2.เลือกโด เมนที่ต้องการตรวจสอบการใช้พื้นที่ Mail
3.ตรงหัว ข้อหมวด Statics กดแล้วจะมี Drop Down ลงมา เลือก Summary Report
4.หน้า Summary Report เลือก Full Report แล้วเลือน ลงมาด้านล่าง ที่หัวข้อ Mail Accounts
5.ข้อมูลทั้งหมดจะได้ประมาณนี้ครับ
ขั้นตอน ตามภาพครับ

1.แถบ Main Menu ซ้ายมือ เลือก Domains

2.เลือกโด เมนที่ต้องการตรวจสอบการใช้พื้นที่ Mail

3.ตรงหัว ข้อหมวด Statics กดแล้วจะมี Drop Down ลงมา เลือก Summary Report

4.หน้า Summary Report เลือก Full Report แล้วเลือน ลงมาด้านล่าง ที่หัวข้อ Mail Accounts


5.ข้อมูลทั้งหมดจะได้ประมาณนี้ครับ
วิธีแก้ไขปัญหา Website ที่ติดไวรัส
1. ตรวจสอบเครื่องคอมพิวเตอร์ของท่านให้เรียบร้อย ปราศจากไวรัส ( แนะนำ http://www.spywareterminator.com/ ซึ่งมี ClamAV ให้มาใช้ฟรีด้วย )
2. ตรวจสอบ script ของ website ของท่าน ว่ามีสคลิปแปลกปลอมหรือไม่ เช่น ไวรัส iframe, malware ต่างๆ
3. ใเปลี่ยน password ของท่าน
4. Upload File ขึ้น Host โดยอย่าใช้โปรแกรม FTP เถื่อน ( แนะนำ http://filezilla-project.org/download.php ฟรี )
5. หากท่านถูก google "Reported Attack Site!" อันตรายทำตามขั้นตอนด้านล่าง
แก้ปัญหา google "Reported Attack Site!" ทำได้ 2 วิธีคือ
วิธีที่ 1
1. เข้าไปลงทะเบียนใช้บริการของ Google Webmaster Tools ที่ http://www.google.com/webmasters/tools/
2. จากนั้นทำการ Add Website ที่มีปัญหาเข้าสู่ระบบ ทาง Google จะให้เราสร้างไฟล์ .html เปล่าๆ (ฺBlank) โดยกำหนดชื่อไฟล์ไว้ให้
3. ทำการ upload .html เช่น google7f37ce963aafc5ef.html ขั้นไปไว้บน Server ใน folder root ที่เดียวกันกับไฟล์ index.html
4. ทำการยืนยันว่าเราได้ upload ไฟล์ขึ้นไปแล้ว ระบบจทำการตรวจสอบ เมื่อพบไฟล์ดังกล่าว ก็จะรายงานผลเกี่ยวกับเว็บไซต์ที่มีปัญหาให้เราทราบ
5. อ่านคำแนะนำ และ ให้คลิกที่ link ขอคำแนะนำ จากนั้นกรอกรายละเอียดและเหตุผล ประกอบการขอให้ Google ถอดถอนชื่อโดเมนของเราออกจาก "Report Attack Site!"
ให้กรอกรายละเอียดประมาณนี้
"I've remove all bad ware and fixed the vulnerability that allowed it to be placed on my site. I've found some bad script include in some file on this website and I've remove it already."
ทำการ Submit แล้วรอประมาณ 24-48 ช.ม.
วิธีที่ 2
1. เข้าไปแจ้งถอดถอนชื่อโดเมนออกจาก "Report Attack Site!" List ได้โดยตรงที่ StopBadware.org - Welcome to StopBadware.org ชื่อโดเมนที่มีปัญหา .com/
2. คลิกที่ปุ่ม Click to Request Review ( ด้านบน-ซ้ายมือ แถบสีส้มๆ )
3. กรอกรายละเอียดในแบบฟอร์ม
ทำการ Submit แล้วรอประมาณ 24-48 ช.ม.
วิธีป้องกันไม่ให้ Website ของเราติด Virus หรือ โทรจัน
ปัญหาที่ดูเหมือนเล็กแต่ใหญ่กว่าที่คิดไว้มากเพราะเว็บที่ติดไวรัสจะโดนแบน และเข้าจาก firefox หรือ ie ไม่ได้. และการขอให้ unblock ก็ใช้เวลาพอสมควรดังนั้นควรป้องกันไม่ให้เว็บไซต์ติดไวรัส. ไวรัสที่พบมากที่สุดจะเป็น Trojan ชื่อ "Exploit.HTML.IFrame-6" ซึ่งจะเข้าไปเขียนทับไฟล์นามสกุล .html หรือ .html ซึ่งส่วนใหญ่จะเป็น index.html และอีกจุดที่พบมากคือใน email account. กรณีเว็บไซต์ของท่านติดไวรัสไม่นานเว็บจะถูกแบนจาก google และ firefox ทำให้เข้าเว็บไม่ได้ซึ่งจะเสียเวลามากในการ request unban. ดังนี้โปรดตรวจสอบความปลอดภัยในจุดต่าง ๆ ดังนี้
ค่า Permission
อย่าเปิดค่า permission เป็น 777 ทั้งหมดหรือถ้าจะเป็นเพื่อการอัพโหลดควรระบุสิทธการอัพโหลดว่าห้าม อัพโหลดไฟล์ตระกูล .html, .html, .php, .php3 ทั้งหมดและแก้ไขค่า permission ของไฟล์นามสกุลดังกล่าวเป็น 644 ทั้งหมด.
หมั่นแสกนไวรัสที่ computer ของท่าน
แสกนคอมพิวเตอร์ที่ท่านใช้โดย เฉพาะลูกค้าที่ใช้เครื่อง mac เนื่องจากไวรัสที่เข้าสู่เครื่อง mac ถ้าเป็นไวรัสของ windows จะไม่แสดงผลอะไรกับผู้ใช้ mac ดังนั้นผู้ใช้จะไม่ทราบว่าติดไวรัสนอกจากจะสั่งแสกน. และเมื่อผู้ใช้อัพโหลดไฟล์ก็อาจมีไวรัสติดขึ้นมาสู่ server ซึ่งไวรัสดังกล่าวก็จะไม่แสดงผลบน server เนื่องจาก server เป็น linux. แต่ไวรัสจะมีผลต่อผู้เข้าชมเว็บไซต์ที่ใช้ windows.
แสกนไวรัสก่อนส่ง email จาก outlook
การแสกนไวรัสก่อนส่งเมล์เป็น เรื่องสำคัญมากเพราะท่านอาจเป็นผู้ส่ง spamware หาผู้รับและส่งขึ้น server โดยไม่ได้ตั้งใจ. โดยตั้งค่าการตรวจสอบทั้ง incoming และ outgoing mail ที่เชื่อมต่อกับโปรแกรม outlook ที่ใช้อยู่.
อย่าใช้โปรแกรม FTP เถื่อน
ไม่ว่าจะ cute FTP หรือ WS_FTP ถ้าผ่านการ crack หรือ keygen ปลอมท่านสามารถใช้ได้แต่ผลที่ตามมาคือการส่งไวรัสหรือแสปมแวร์ขึ้นสู่ server. ท่านควรเลือกใช้โปรแกรม FTP ที่ถูกลิขสิทธิ เช่น FileZilla ที่เป็นโปรแกรมฟรีและดี. สามารถดาวน์โหลดได้ที่ http://filezilla-project.org/download.php
โปรดตรวจสอบความปลอดภัยต่าง ๆ ตามรายการด้านบนก่อนปัญหาไวรัสอาจทำให้ท่านเสียทั้งเงินและเวลา. เพราะเมื่อเว็บไซต์ของท่านติดไวรัสปัญหาไม่เหมือนเวลาเครื่องคอมพิวเตอร์ของ ท่านติดไวรัสเท่านั้น. ถ้าไวรัสจากเว็บไซต์ของท่านทำเกิดความเสียหายต่อผู้อื่นท่านอาจถูกฟ้องร้อง เรียกค่าเสียหายได้ทั้งจากผู้เข้าเว็บไซต์และผู้ให้บริการ hosting ของท่าน. กันไว้ดีกว่ามาแก้ทีหลัง.
1. ตรวจสอบเครื่องคอมพิวเตอร์ของท่านให้เรียบร้อย ปราศจากไวรัส ( แนะนำ http://www.spywareterminator.com/ ซึ่งมี ClamAV ให้มาใช้ฟรีด้วย )
2. ตรวจสอบ script ของ website ของท่าน ว่ามีสคลิปแปลกปลอมหรือไม่ เช่น ไวรัส iframe, malware ต่างๆ
3. ใเปลี่ยน password ของท่าน
4. Upload File ขึ้น Host โดยอย่าใช้โปรแกรม FTP เถื่อน ( แนะนำ http://filezilla-project.org/download.php ฟรี )
5. หากท่านถูก google "Reported Attack Site!" อันตรายทำตามขั้นตอนด้านล่าง
แก้ปัญหา google "Reported Attack Site!" ทำได้ 2 วิธีคือ
วิธีที่ 1
1. เข้าไปลงทะเบียนใช้บริการของ Google Webmaster Tools ที่ http://www.google.com/webmasters/tools/
2. จากนั้นทำการ Add Website ที่มีปัญหาเข้าสู่ระบบ ทาง Google จะให้เราสร้างไฟล์ .html เปล่าๆ (ฺBlank) โดยกำหนดชื่อไฟล์ไว้ให้
3. ทำการ upload .html เช่น google7f37ce963aafc5ef.html ขั้นไปไว้บน Server ใน folder root ที่เดียวกันกับไฟล์ index.html
4. ทำการยืนยันว่าเราได้ upload ไฟล์ขึ้นไปแล้ว ระบบจทำการตรวจสอบ เมื่อพบไฟล์ดังกล่าว ก็จะรายงานผลเกี่ยวกับเว็บไซต์ที่มีปัญหาให้เราทราบ
5. อ่านคำแนะนำ และ ให้คลิกที่ link ขอคำแนะนำ จากนั้นกรอกรายละเอียดและเหตุผล ประกอบการขอให้ Google ถอดถอนชื่อโดเมนของเราออกจาก "Report Attack Site!"
ให้กรอกรายละเอียดประมาณนี้
"I've remove all bad ware and fixed the vulnerability that allowed it to be placed on my site. I've found some bad script include in some file on this website and I've remove it already."
ทำการ Submit แล้วรอประมาณ 24-48 ช.ม.
วิธีที่ 2
1. เข้าไปแจ้งถอดถอนชื่อโดเมนออกจาก "Report Attack Site!" List ได้โดยตรงที่ StopBadware.org - Welcome to StopBadware.org ชื่อโดเมนที่มีปัญหา .com/
2. คลิกที่ปุ่ม Click to Request Review ( ด้านบน-ซ้ายมือ แถบสีส้มๆ )
3. กรอกรายละเอียดในแบบฟอร์ม
ทำการ Submit แล้วรอประมาณ 24-48 ช.ม.
วิธีป้องกันไม่ให้ Website ของเราติด Virus หรือ โทรจัน
ปัญหาที่ดูเหมือนเล็กแต่ใหญ่กว่าที่คิดไว้มากเพราะเว็บที่ติดไวรัสจะโดนแบน และเข้าจาก firefox หรือ ie ไม่ได้. และการขอให้ unblock ก็ใช้เวลาพอสมควรดังนั้นควรป้องกันไม่ให้เว็บไซต์ติดไวรัส. ไวรัสที่พบมากที่สุดจะเป็น Trojan ชื่อ "Exploit.HTML.IFrame-6" ซึ่งจะเข้าไปเขียนทับไฟล์นามสกุล .html หรือ .html ซึ่งส่วนใหญ่จะเป็น index.html และอีกจุดที่พบมากคือใน email account. กรณีเว็บไซต์ของท่านติดไวรัสไม่นานเว็บจะถูกแบนจาก google และ firefox ทำให้เข้าเว็บไม่ได้ซึ่งจะเสียเวลามากในการ request unban. ดังนี้โปรดตรวจสอบความปลอดภัยในจุดต่าง ๆ ดังนี้
ค่า Permission
อย่าเปิดค่า permission เป็น 777 ทั้งหมดหรือถ้าจะเป็นเพื่อการอัพโหลดควรระบุสิทธการอัพโหลดว่าห้าม อัพโหลดไฟล์ตระกูล .html, .html, .php, .php3 ทั้งหมดและแก้ไขค่า permission ของไฟล์นามสกุลดังกล่าวเป็น 644 ทั้งหมด.
หมั่นแสกนไวรัสที่ computer ของท่าน
แสกนคอมพิวเตอร์ที่ท่านใช้โดย เฉพาะลูกค้าที่ใช้เครื่อง mac เนื่องจากไวรัสที่เข้าสู่เครื่อง mac ถ้าเป็นไวรัสของ windows จะไม่แสดงผลอะไรกับผู้ใช้ mac ดังนั้นผู้ใช้จะไม่ทราบว่าติดไวรัสนอกจากจะสั่งแสกน. และเมื่อผู้ใช้อัพโหลดไฟล์ก็อาจมีไวรัสติดขึ้นมาสู่ server ซึ่งไวรัสดังกล่าวก็จะไม่แสดงผลบน server เนื่องจาก server เป็น linux. แต่ไวรัสจะมีผลต่อผู้เข้าชมเว็บไซต์ที่ใช้ windows.
แสกนไวรัสก่อนส่ง email จาก outlook
การแสกนไวรัสก่อนส่งเมล์เป็น เรื่องสำคัญมากเพราะท่านอาจเป็นผู้ส่ง spamware หาผู้รับและส่งขึ้น server โดยไม่ได้ตั้งใจ. โดยตั้งค่าการตรวจสอบทั้ง incoming และ outgoing mail ที่เชื่อมต่อกับโปรแกรม outlook ที่ใช้อยู่.
อย่าใช้โปรแกรม FTP เถื่อน
ไม่ว่าจะ cute FTP หรือ WS_FTP ถ้าผ่านการ crack หรือ keygen ปลอมท่านสามารถใช้ได้แต่ผลที่ตามมาคือการส่งไวรัสหรือแสปมแวร์ขึ้นสู่ server. ท่านควรเลือกใช้โปรแกรม FTP ที่ถูกลิขสิทธิ เช่น FileZilla ที่เป็นโปรแกรมฟรีและดี. สามารถดาวน์โหลดได้ที่ http://filezilla-project.org/download.php
โปรดตรวจสอบความปลอดภัยต่าง ๆ ตามรายการด้านบนก่อนปัญหาไวรัสอาจทำให้ท่านเสียทั้งเงินและเวลา. เพราะเมื่อเว็บไซต์ของท่านติดไวรัสปัญหาไม่เหมือนเวลาเครื่องคอมพิวเตอร์ของ ท่านติดไวรัสเท่านั้น. ถ้าไวรัสจากเว็บไซต์ของท่านทำเกิดความเสียหายต่อผู้อื่นท่านอาจถูกฟ้องร้อง เรียกค่าเสียหายได้ทั้งจากผู้เข้าเว็บไซต์และผู้ให้บริการ hosting ของท่าน. กันไว้ดีกว่ามาแก้ทีหลัง.
วิธีการ SetUP Microsoft Oulook 2003
1. เลือกที่หัวข้อ Tool à E-mail Accounts

2. กรณีที่ต้องการเพิ่ม e-mail ให้เลือกที่ add แต่ถ้าต้องการแก้ไขให้เลือกที่ View or change แล้วเลือกเป็น POP3

3. ใส่ค่าต่าง ๆ แล้ว Click ที่ More Setting

4. ถ้าใช้ E-mail ของ e-go ทั้งรับและส่งให้เลือกแบบรูปทางซ้าย แต่ถ้าใช้ e-go ส่งออกอย่างเดียวเลือกแบบรูปทางขวา แล้ว Click à OK

5. Click à Finish

6. จะได้หน้าตาดังรูป

สำหรับการติดตั้ง Windows Live Mail นั้นผู้ใช้งานจำเป็นต้องสามารถติดต่อกับอินเทอร์เนตได้เพื่อทำการดาวน์โหลด และติดตั้งแบบ Online
- ดาวน์โหลดตัวติดตั้งได้จาก http://download.live.com/wlmail
- หลังจากทำการดาวน์โหลดตัวติดตั้งเรียบร้อยแล้วให้ดับเบิ้ลคลิ๊กที่ตัวติดตั้งเพื่อดำเนินการต่อ
ยุบรูปภาพนี้ขยายรูปภาพนี้
- หลังจากที่ตัวติดตั้งทำงาน เราสามารถเลือกโปรแกรมเสริมเพิ่มเติมได้ดังรูป
ยุบรูปภาพนี้ขยายรูปภาพนี้
- กด Install เพื่อดำเนินการติดตั้ง
------------------------------------------------------------------------------------------------------------
- หลังจากทำการติดตั้งเรียบร้อยแล้วท่านสามารถเรียกใช้โปรแกรม Windows Mail ได้จากตัวเลือก Start > All Programs > Window Live > Windows Live Mail
ยุบรูปภาพนี้ขยายรูปภาพนี้
- หลังจากเปิดโปรแกรมเรียบร้อยแล้วให้เลือก Add e-mail Account เพื่อทำการตั้งค่าอีเมล์ที่เราจะใช้งาน
ยุบรูปภาพนี้ขยายรูปภาพนี้
หาก ใช้บริการอีเมล์ของ Hotmail อยู่แล้ว การติดตั้งเพื่อใช้งานจะเป็นเรื่องง่ายเพราะระบบจะช่วยตั้งค่าอื่น ๆ อัตโนมัติ แต่ถ้าใช้อีเมล์จากผู้บริการอื่น ๆ จะต้องเลือก ตรง Manually Configure server settings for e-mail account ด้วยครับ
ยุบรูปภาพนี้ขยายรูปภาพนี้
แต่ ถ้าใช้อีเมล์จากผู้ให้บริการภายนอก ท่านจำเป็นจะต้องทราบค่าติดตั้งอื่น ๆ เพิ่มเติม ค่าที่จำเป็นต้องใช้งานร่วมคือ POP3 Server และ SMTP Server อ้างอิงตัวอย่างดังรูปด้านล่าง
ยุบรูปภาพนี้ขยายรูปภาพนี้
เพียงขั้นตอนง่าย ๆ เท่านี้ก็เราก็สามารถใช้งานโปรแกรม รับ-ส่ง อีเมล์ภายในเครื่องได้อย่างสะดวกสบายแล้วครับ ท่านสามารถติดตามการอัพเดทและข้อมูลของโปรแกรมใหม่ ๆ ได้จาก http://download.live.com/
วิธีการตั้งค่าโมเด็มแบบเราเตอร์
1. เปิดโปรแกรมเว็บบราวเซอร์ (Internet Explorer) ขึ้นมา

2. พิมพ์หมายเลข IP ของ Wireless ADSL Router Zyxel Prestige 660HW-T1 คือ 192.168.1.1 และกด Enter จากนั้นจะปรากฎหน้าจอให้ป้อน Username และ Password สำหรับเข้าตรวจสอบ Config ของ Wireless ADSL Router Zyxel Prestige 660HW-T1 ดังรูป และคลิก "OK"

3. ให้คุณคลิกที่เมนูหัวข้อ Wizard Setup > Connection Setup ดังรูป

4. เมื่อตรวจสอบและแก้ไขค่าพารามิเตอร ์ให้ถูกต้องเรียบร้อยแล้วให้คลิก Next ดังรูป

รูป แสดงหน้าจอ Save ค่าพารามิเตอร์หลังจากกำหนดเสร็จเรียบร้อย
1. เปิดโปรแกรมเว็บบราวเซอร์ (Internet Explorer) ขึ้นมา

2. พิมพ์หมายเลข IP ของ Wireless ADSL Router Zyxel Prestige 660HW-T1 คือ 192.168.1.1 และกด Enter จากนั้นจะปรากฎหน้าจอให้ป้อน Username และ Password สำหรับเข้าตรวจสอบ Config ของ Wireless ADSL Router Zyxel Prestige 660HW-T1 ดังรูป และคลิก "OK"

3. ให้คุณคลิกที่เมนูหัวข้อ Wizard Setup > Connection Setup ดังรูป

4. เมื่อตรวจสอบและแก้ไขค่าพารามิเตอร ์ให้ถูกต้องเรียบร้อยแล้วให้คลิก Next ดังรูป

รูป แสดงหน้าจอ Save ค่าพารามิเตอร์หลังจากกำหนดเสร็จเรียบร้อย
5. เมื่อตรวจสอบและแก้ไขค่าพารามิเตอร์ให้ถูกต้องเรียบร้อยแล้วให้คลิก Next ดังรูปต่อไปนี้

รูปแสดงหน้าจอ ค่าพารามิเตอร์หลังจากกำหนดเสร็จเรียบร้อย

รูปแสดงหน้าจอ ค่าพารามิเตอร์หลังจากกำหนดเสร็จเรียบร้อย
6. หน้าสรุป ค่าพารามิเตอร์ทั้งหมด หลังจากการกำหนดค่าเสร็จเรียบร้อย ให้คลิก Save Settings ดังรูปต่อไปนี้

รูปแสดงหน้าจอ ค่าพารามิเตอร์ ทั้งหมด

รูปแสดงหน้าจอ ค่าพารามิเตอร์ ทั้งหมด
7. ให้คลิก Start Diagnose ดังรูป เพื่อทดสอบการเชื่อมต่อ


8. หลังจากนั้น คลิก Start Diagnose เรียบร้อยแล้วให้คุณรอสักครู่ ดังรูปต่อไปนี้


9. ผลการทดสอบการเชื่อมต่อผ่าน และ ให้คลิก Return to Main Menu ดังรูป


10. การเข้า Set Wireless ADSL ให้คุณคลิกที่เมนูหัวข้อ Advanced Setup > Wireless LAN ดังรูป


11. ให้คุณคลิกที่เมนูหัวข้อ Wireless ดังรูป


12. การกำหนดค่า SSID =true_homewifi
กำหนดการเข้า รหัส เพื่อป้องกันบุคคลอื่นเข้ามาให้งาน Wi-Fi หลังจากกำหนดค่าแล้ว คลิก Apply แล้วให้คลิก Logout


กำหนดการเข้า รหัส เพื่อป้องกันบุคคลอื่นเข้ามาให้งาน Wi-Fi หลังจากกำหนดค่าแล้ว คลิก Apply แล้วให้คลิก Logout


13. ให้คลิก Yes ปิดหน้า Internet Explorer แล้วลองเปิด web ใช้งาน


Subscribe to:
Posts (Atom)
Modem (Adsl)
Smarter Mail
- คู่มือ Plesk Panel 9.2
- คู่มือ Smarter Mail
- วิธีการเพิ่ม Address BooK ใน Smarter Mail
- การตั้งค่า spam filtering เบื้องต้น
- Filter mail to folder (สามารถตั้งค่ากรอง spam ได้)
- Reminder มันคืออะไร ทำไมไม่เข้า Inbox ว่ะ
- การ setting ค่า encoding เพื่อส่ง mail เป็นภาษาไทยได้(set เป็น utf-8)
- เปิด mail หน้าใหญ่ๆ








